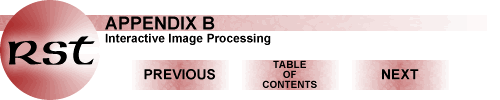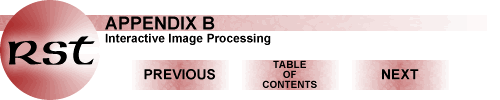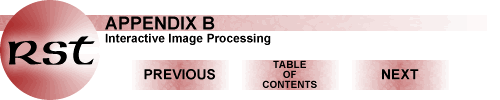
THE PIT OPERATIONAL MANUAL
Displaying Images
At the present time, the following imagery, all TM, is stored in a Directory
called "PITimages". This contains the following scenes: 1) Morrobay, the same
image as used in Section 1 of the Tutorial; 2) Rocks, the same Waterpocket Fold
scene used in Section 2; 3) Israel; and 4) NB, an image (location uncertain)
in the Colorado Plateau of the U.S., illustrating a plateau type topography.
Each image is 512 by 512 pixels (about 16 km or 10 miles on a side). For this
training session, we will use the Israel scene, which is dominated by agriculture,
with several types of crops and fields free of growing produce, along with towns,
sand, and water. The scene is along the southern Israeli coast, with the town
of Ashdod on the coastline. The image was acquired in August of 1985. To begin,
follow these next steps to learn ways to call images into the Thumbnail window.
Then, work through the subsequent instructions.
- Click on Images, then Open, and the window labeled "Image path, sources,
and size" comes up. Note that on the right are seven "Browse" buttons each
associated with a rectangular box labeled Band 1, Band 2,Ö.Band 7. Click on
the first Browse button.
- A window labeled "Select band 1 path " appears. Now click on the Parent
Directory button. In the right subwindow are a list of general directories.
Drag the button to the directory named "PITimages" and left click (hereafter,
whenever the left button on the mouse is to be used, the word "click" alone
will be used; if the right button is to be applied, the words "right click"
will be chosen) on that directory name.
- In the subwindow will appear a listing of all image files supplied with
this PIT program. First listings are the 7 TM bands, labeled by ISRAEL and
covering an area including the town of Ashdod, about 20 miles south of Tel
Aviv, a nearby military airport, and crop fields. Drag Highlight (in blue)
ISRAEL.1 and click on Enter. Note that the rectangular box labeled band 1
is now filled with ./../PITimages.ISRAEL.1.
- Move to the second browse button and repeat the step 8 procedure. Do the
same now - browse button-highlight name-enter - for those other bands as you
wish to enter - in this case, all 7 TM bands for ISRAEL, which will be the
image we will work on exclusively in Appendix 1. Be especially watchful in
this sequence and make sure that the band number you want goes into its corresponding
box; for TM you will confuse things if you put, say, TM 3 into Band 1 - it's
good practice to have TM and band numbers the same; if you make a mistake
and put the wrong band into a box, simply hit Browse and choose the correct
one - this will overwrite the erroneous one.
- Go now to the Source Box and press the Browse button. A listing of Landsat
sensor systems,NOAA/AVHRR, and GOES sensors will be shown. Highlight Landsat
TM; then enter via the Select button. Move to the next box, Size, through
Browse and pick the only choice, 512 x 512 and hit its Browse button.
- Now, click on Enter at the bottom. If you have not placed entries in all
7 available boxes, a window will replace the band entry window telling you
that certain bands were not specified, and you will be asked to acknowledge
this omission. After hitting Acknowledge, a large gray tone image will appear.
This is the initial Thumbnail for the scene, a view of TM Band 1. Take a quick
look; locate the following reference features: Mediterranean sea; docks; town
of Ashdod; sand dunes; roadways; airport; active crops (darker rectangles,
etc.); fallow fields (medium gray patterns).
- The Image routine serves just to get the different bands online. Only one
image, by default the first band, is automatically displayed.
13. To see the other bands, and do some image adjustments, you must click
on the View button. The menu window that drops down has two choices. Current
confirms that the Thumbnail image is B1, which you set as Band 1. To see the
other bands, you click on Display Image Control Window.
- To see the other bands, and do some image adjustments, you must click on
the View button. The menu window that drops down has two choices. Current
confirms that the Thumbnail image is B1, which you set as Band 1. To see the
other bands, you click on Display Image Control Window.
- The first thing that appears is a small window labeled: PIT - Thumbnail
Image Controls. It will have three rectangular boxes, the first labeled Expression,
in which B1 is entered, and the second and third, each with a sliding button,
labeled Contrast and Brightness. At the bottom are four larger buttons, two
of which, Apply and RGB, are of interest at this time.
- Our first task is to examine each of the 7 bands. Band 1 is currently shown
as indicated by the B1 in the Expression box. For the moment, ignore Contrast
and Brightness. To see B2, you can proceed either by placing your cursor in
the Expression box next to the 1 and delete that character with the left keyboard
arrow, then type in 2 and click on Apply OR clicking on the black inverted
triangle button to the right, which will drop down a list from B1 to B7, then
clicking on B2 and Apply. Any other band is called up in the same way. Familiarize
yourself with the appearance of each band; Band 6 is the thermal band and
is rather washed out in this unstretched rendition. Look at it.
- The appearance of some - maybe all - of the bands can be improved. The standard
way is through some type of contrast stretch. In Section 1 on Morro Bay some
of the mathematic stretches were defined and explained. PIT, as now developed,
does not have these capabilities and flexibilities. It simply permits two
manipulations but these lead to meaningful and esthetic results.
- To learn the effective use of these sliding buttons, go back to any of the
bands you wish. Let us choose Band 4 (B4). Get it displayed. Now move (holding
the left mouse button down, displace the sliding button by dragging the mouse
on its pad) the sliding button for Contrast all the way to the right. In the
small window next to the button, a number "*8.00" should appear and the image
becomes bright white after clicking Apply. Then, drag the button all the way
to the left and look for "/8.00"; the image is dark (black) after clicking
Apply. Once again, bring the button back to its center position. Now slide
it slowly to the right. At some short distance, the number "*1.10 will suddenly
appear. So, keep dragging it rightward and note that the numbers increase
by units of 0.1 (leftward, the same result). Same holds for slow leftward
movement. Trying the same approach using the sliding Brightness button produces
a right range up to +400 and a left range to -400. Slow movement from center
starts right or left increments in units of +10 and -10.
- Let us do a sample stretch. Set the Contrast button at *1.50 and Brightness
at +100 and then click on Apply. You will note an overall change in image
gray tones, with a somewhat different range of gray levels and an overall
increase in brightness. The resulting image may strike you as improved from
the start - this is a rather subjective judgment. Now set the C and B limits
at *250 and +200. No doubt you will react negatively to the result. Try C
and B limits at /150 and - 200. This also will not be a pleasing result. For
a given image, there tends to be a narrow range of C and B in combination
with changed values that give satisfying improvements. You, as the analyst
must pass judgment on a set of B and C values that seems to you to improve
image quality - but this is obviously subjective. Note: if you move the buttons
left or right only slight amounts (before any numbers appear) and then hit
Apply to see any changes, nothing does change and the buttons revert to center;
this means that real changes can occur only when numbers start appearing.
Generally, most images improve when the C numbers fall in ranges less than
*2 and /2 and B not greater than + or - 150 but some processing operations
yield new images that require more extensive stretches or overall tone increase/decrease,
so that the larger values apply. While you are at it, try to find the best
stretch that optimizes band 6 gray levels.
- Images in color are the next set of products sought through image processing.
PIT makes these in a straightforward way. To start, again click on View and
then Display Image Control Window. As before, the Thumbnail Image Control
window will come up, as it does for individual band stretches. But, now click
on the RGB button, and a new larger window comes up with three internal rectangular
boxes, the top outlined in red, the middle in green, and the bottom in blue.
Each one also has a pair of C and B sliding buttons. Note that, by default,
B1 is inserted in each of the three Expression boxes. Also, there are Gray
and Palette buttons to the right. Do not use the Palette button at this time.
If you want to see any individual band image, press on Gray which will bring
up any individual band you enter in the usual way. A stretch may be needed.
- To see an image in color, choose what band you wish to render in the particular
color you select, either by accepting or editing the band number in the Expression
box or clicking on the black triangle and selecting the Bn desired. As an
example, put B4 in the red Expression box, B3 in green, and B2 in blue. Then
press Apply. A standard false color composite, with vegetation in red, should
replace the band 3 image. Next, either delete/type the number or use the triangle,
put B3, B2, and B1 in the red, green and blue outlined boxes. This will give
a good natural color view.
- But, better renditions are possible, even likely. Move experimentally the
sliding buttons for each of the three bands to new positions, followed by
Apply. Keep doing this until you reach a color display that seems close to
nature or is at least esthetic. One natural view that is pleasing is B3: *1.10,
+30; B2 *1.80, +30; B1 *1.10, +10. In effect, you are enhancing the image
by selective, band by band, contrast stretching.
- For the fun and knowledge of it, try other combinations, as you choose.
For example, R = B7, G = B2, B = B4. Various subtle new information may emerge
from some particular combination. Also, vary C and B. Remember to enter through
Apply.
- PIT has a systematic size changing program, or Zoom, that enlarges or diminishes
an image. To bring about a change, follow this sequence (which also previews
a major operation which we will do under the Classification tutorial): From
the PIT Thumbnail window (hereafter, alternately just referred to as the PIT
window), click on the rightmost button, Windows, then through these choices
in the step windows that will appear to the right = Open - Interpretation
- Scheme (top or left). After the left mouse button is released at the last
step, a large window will appear with a black rectangle on the left (or top;
depending on choice) and an image will appear in a window to its right.That
image is the current one that is active. If you prefer to display another
band, press on View, click on Display Image Control Window, then change band
number in the Expression box (or click on RGC and fill in all three to get
a color composite), and hit Apply. Note that the image that you settle on
will have a square grid superposed on it (this grid is used in the classification
procedure). To remove this grid for now, go to View, then click on Show and
note that four options are listed. One is labeled Grid and has a check mark
in front. Click on the check mark, which removes it, and then displays the
image without the grid. You are now ready to Zoom.
- The procedure to change size is simple. First, click on View, then on Zoom
in its dropdown menu. This will display numbers like 2x, 4x, 8xÖ. Whichever
has the check in front denotes the size increment that will take place one
step at a time. Most instances, an increase by 2x is adequate, but the higher
numbers enlarge or diminish the image by greater amounts. For now, choose
2x. Then, click on Mode, and in its window menu will be two options: Zoom
In (enlarges) and Zoom Out (diminishes). Assuming you have a full scene in
display, choose the Zoom In command. Nothing apparently happens but move your
mouse to bring the cursor into the image. You should see that the cursor has
changed to a small bright square outline with a dot in its middle. Place that
square somewhere in the image where you seek enlargement and click once (left).
A new scene shows up in the image window, which you should recognize as a
part of the image surrounding the square at its center. If you want to see
a different area enlarged, repeat the procedure with the cursor placed within
it. Or, given the first enlargement, center the square and click again. Once
more, the expansion is by a factor of 2x; the image now begins to show individual
pixels (as squares) but recognizable features may still retain identifying
patterns. Repeating this once more (now 2x three times, or 8x) makes the pixels
so large that the patterns begin to break down. To reverse the size increase,
go to Mode, then Zoom Out, by clicking. The cursor, when it is placed somewhere
on the (enlarged) image, has a different shape: it is a cross (+) with the
tips ending in tiny arrowheads. Depending on the degree of enlargement, one
or more clicks will in effect decrease the pixel size while restoring the
image scene to larger areas that are displayed. From 8x, three clicks will
restore the original full scene, if that was the starting point. Enlargements
by zooming in provide smaller subsections of a scene that may be all you will
wish to classify or otherwise manipulate. Note: you can start with a higher
zoom factor, e.g., 4x or 8x, cutting out incremental steps.
- PIT presently is not designed to routinely display more than one image band
at a time but there is a way to put most of the areas of two bands on the
screen simultaneously. To do this, first put up the PIT Thumbnail image and
if other than the default image is to be displayed, get it in the usual manner
through View - Display Image Control Window and select the band (delete/place
number or black triangle) wanted + Apply. After it is then displayed, you
next want to bring up the second band. To do this, at the top click and drag
on Windows - Open - Classification - Supervised - Image - Top Scheme, and
click the mouse button on that last command. Either a blank pair of windows
will come up or the bottom window will have the image of one of the bands
(check Current). To get the band you want in this right window, go to View
- Display Image Control Window - band number - Apply. You should now see both
band images but a small part of one and/or the other may not be visible. You
can move either or both around the screen by placing the cursor on the top
banner, holding the mouse button down and dragging. Keep in mind, also, that
there are other situations in using PIT where windows might overlap; in some
instances these can be repositioned by dragging one or more, again by placing
the cursor on the blue title bar (top). Note: Using top schemes and 1280
x 1024 screen resolution will allow the windows to be viewed side-by-side
with no overlap.

Primary Author: Nicholas M. Short, Sr.
email: nmshort@epix.net
Collaborators: Code 935
NASA GSFC, GST, USAF
Academy
Contributor Information
Last Updated: September '99
Webmaster: Bill Dickinson Jr.
Site Curator: Nannette Fekete
Please direct any comments to rstweb@gst.com.