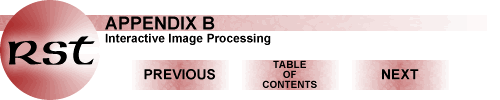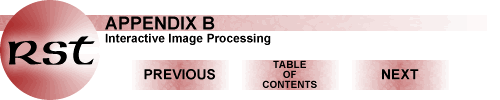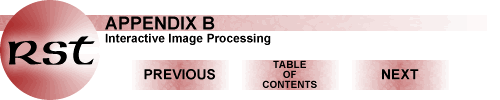
THE PIT OPERATIONAL MANUAL
Classification
In many instances the most useful image processing output is a classified
scene. This is because you are entering a partnership with the processing program
to add information from the real world into the image you are viewing, in a
systematic way, in which you try to associate names of real features or objects
with the spectral/spatial patterns evident in inidividual bands, color composites,
or PCI images. PIT is capable of producing both unsupervised and supervised
classifications (review the relevant parts in Section 1 if you need a refresher
on principles). In the next pages we will walk you through the steps in developing
each type of classification.
Unsupervised Classifications
Here the strategy is to determine statistically separable distributions of
DN values in multispectral space. Rules establish where a given pixel is located
in this space. PIT utilizes two such classifiers, labeled UC1 and UC2. (We will
examine only UC1 here because UC2, which can be a better discriminator, takes
a very long [hour +] time to run). The default number of spectral classes is
set at 27. Many of these contain less than 2% of the pixels (as distributed
spatially over the image) and are commonly hard to see in the final result.
There are two ways, both described below, to eliminate or adjust for these minor
classes. The steps involved in PIT unsupervised classification are:
- With all spectral bands loaded, go through the sequence of clicking/dragging
by starting at Windows,then Open - Classification - Unsupervised - Image -
Left Scheme, clicking on the last one. A new window appears with the Thumbnail
image (default) or any other you have chosen using the View routine. At the
left side is a series of rectangles in a column, the first labeled Class 1,
the second Class 2, and so on, and each outlined by some color (with 27 total,
many of these colors will prove hard to distinguish from one or more others).
The first 15 Class boxes are visible; those to Class 27 can be accessed with
the vertical scroll bar.
- On this window in the upper right is a Classifier button. Click on it and
select UC1... from the drop-down menu that appears. A dialog box will be displayed
in which the parameters for using the UC1 classifier may be selected. For
now we'll simply use the defaults. Press run, and sit back while the classification
proceeds through these steps, shown dynamically at bottom left: Running Classifier
(%); Determining Classifier Boxes (quick, unmarked); and Drawing Classified
Boxes. As this last step begins, look at the image - you will start to see
various colors superimpose on the image, gradually working from top to bottom.
After a few minutes, the entire image is fully colored, often with a truly
esthetic (modern art-like) pattern. Note that each class box on the left has
a small box with a checkmark and at its right, a percentage that indicates
the percent of the total number of pixels that belongs to this class as well
as the actual number of pixels within the grand total of the 262,144 pixels
in the full scene. Of the 27 classes, 16 will be greater than about 1.5%.
At the end, the gray lettering in this legend turns black (i.e., completed).
- For the Israel scene, about 9 colors associate with enough area to be distinguishable
at first glance or after a brief, but careful look. In order of decreasing
percentage, the most common color in the part of the image in the fields (east
from the town) is green followed by yellow, blue, orange, peach, purple, red
(red is so conspicuous, it seems to have a larger area of display than actual)
and brown. The ocean is a wine purple and the sand dunes are a darker yellow.
What all this means is that there are probably about 10 classes common enough
to be specified during the supervised classification we will next conduct.
This is a prime use for unsupervised classification, to identify those classes
that are spatially significant, and to display where they are located,so as
to assist you in defining classes to include in the supervised classification.
Most of the 8 colors found in the agricultural part of the scene are likely
crops of different kinds or stages of growth, possible tree groves, and fallow
fields.
- You can also determine the spatial distribution of any given class by clicking
on the checkmark in its left square. After it disappears, the lettering in
the legend class boxes goes gray, and a time elapses while the class removed
disappears from the scene. This is often very hard to see for classes less
than about 5 to 10%. Try it on the red. Eventually, the underlying gray tone
of the image will appear in the areas of the scene where the class occurs.
Then click in the square to restore the checkmark, and then the red will start
filling in top to bottom until all the lettering again becomes black.
- Now, let's see what reducing the number of classes leads to. Go through
the same procedure as before up into the window containing the Run button.
Go through the same procedure as before, but change the number of classes
to 12 before clicking Run. Wait until the full unsupervised classification
is finished. There clearly are less colors, less of a hodgepodge. Note that
the color assignments have changed: the red of the 27 classification has been
replaced by blue in the same pattern; the red itself is now the largest single
class and is widespread. You can try other class totals if you wish, to see
if simplification results, but remember to restore the "12" to "27" when finished.
- It is suggested that, if you plan to now (or soon) do a supervised classification,
that you retain the unsupervised one as a reference. Hit the Minimize button
[ - ] in the upper right and in Windows fashion it will appear at the bottom
button bar. Be warned that when you wish to put it back on screen, and click
on that bottom button, its frame outline will appear but the image itself
will take a few minutes to be restored to the full screen.

Primary Author: Nicholas M. Short, Sr.
email: nmshort@epix.net
Collaborators: Code 935
NASA GSFC, GST, USAF
Academy
Contributor Information
Last Updated: September '99
Webmaster: Bill Dickinson Jr.
Site Curator: Nannette Fekete
Please direct any comments to rstweb@gst.com.